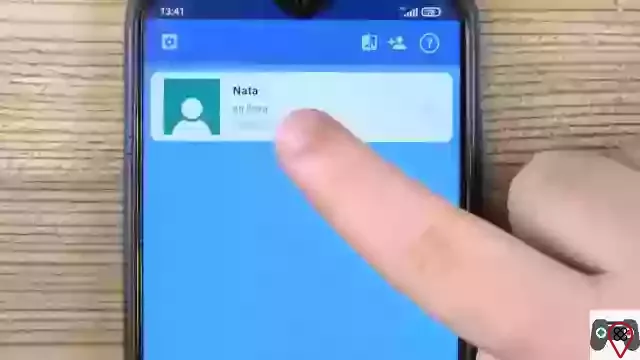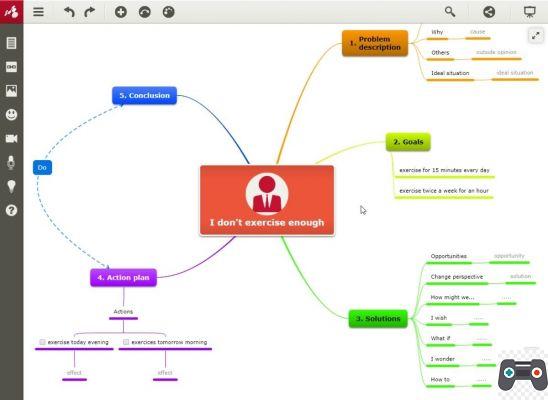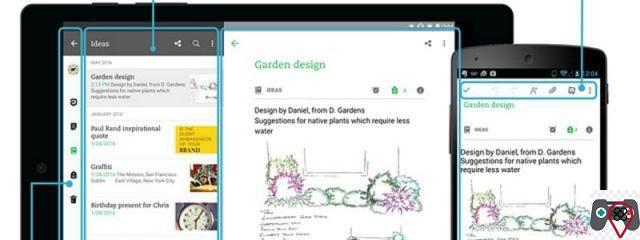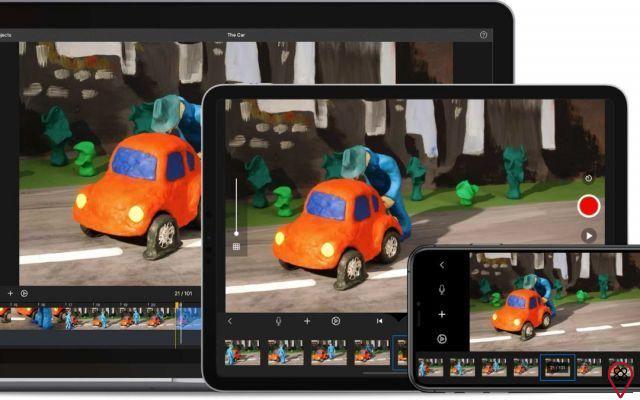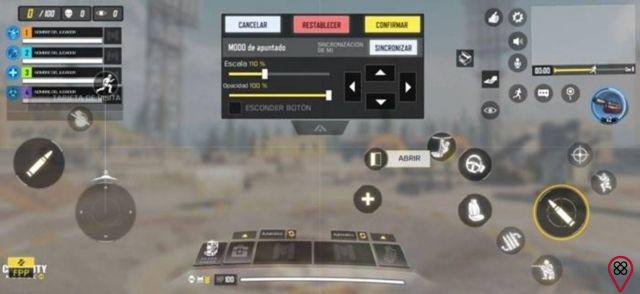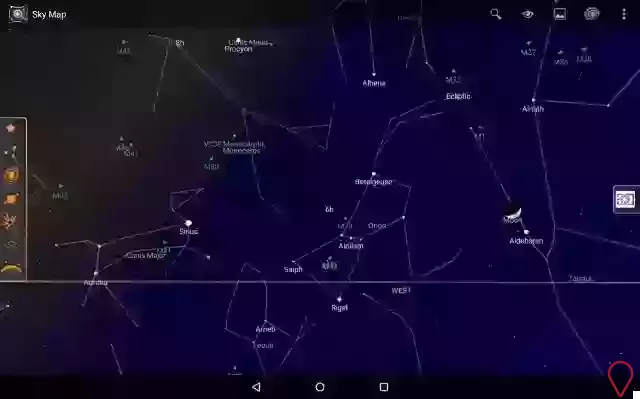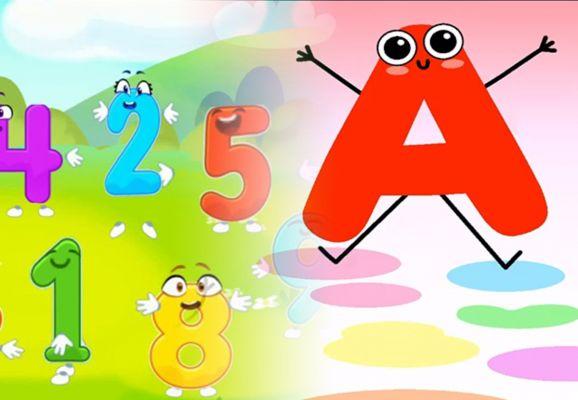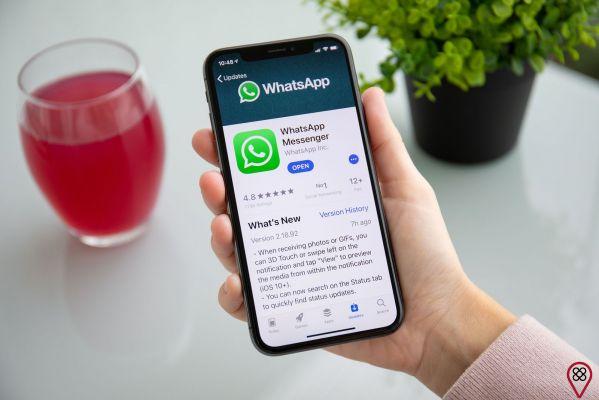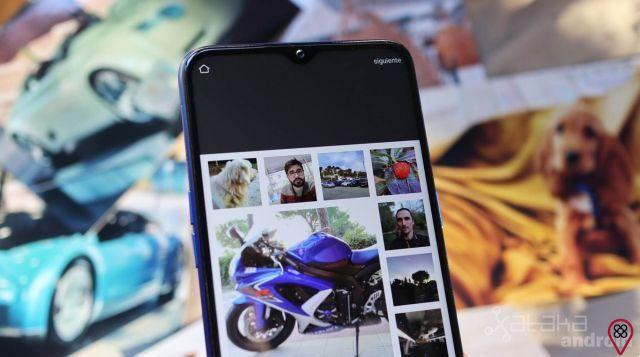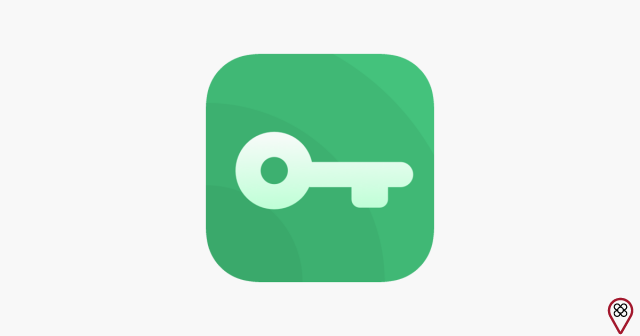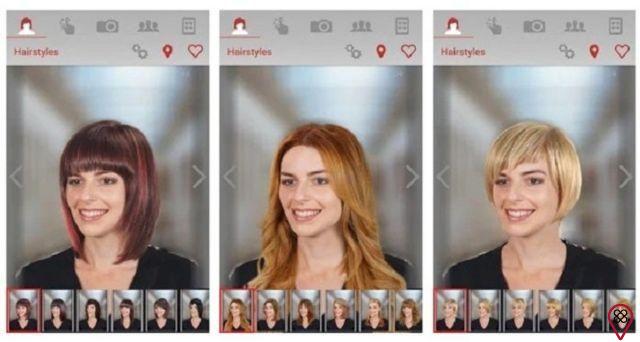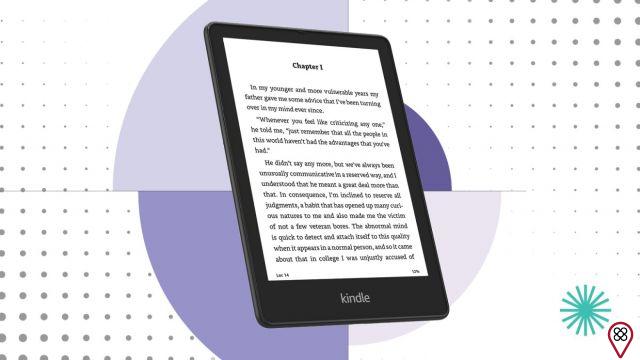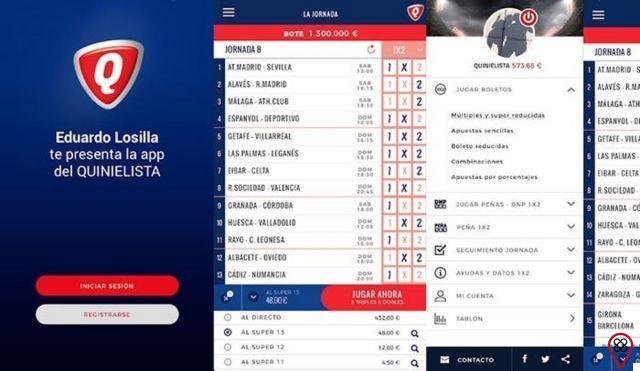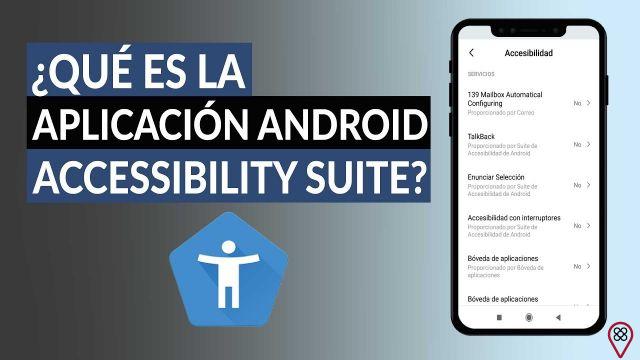Bienvenidos a Cardboard360.es, tu fuente de información sobre dispositivos Android y personalización. En este artículo, te mostraremos cómo poner y personalizar el reloj en la pantalla de bloqueo de tu dispositivo Android, así como cambiar el tipo de reloj Always On Display en Android 9 y modificar la pantalla del reloj en general. También te proporcionaremos información específica sobre cómo personalizar el reloj en los dispositivos Samsung Galaxy. ¡Sigue leyendo para descubrir cómo hacerlo!
1. Cómo poner el reloj en la pantalla de bloqueo
Si deseas tener el reloj visible en la pantalla de bloqueo de tu dispositivo Android, sigue estos pasos:
- Desbloquea tu dispositivo y ve a la aplicación Ajustes.
- Desplázate hacia abajo y selecciona Pantalla de bloqueo y seguridad.
- En la sección Reloj y widgets, activa la opción Mostrar reloj en la pantalla de bloqueo.
- Ahora podrás ver el reloj en la pantalla de bloqueo de tu dispositivo Android.
2. Cómo personalizar el reloj en la pantalla de bloqueo
Si deseas personalizar el reloj en la pantalla de bloqueo de tu dispositivo Android, sigue estos pasos:
- Desbloquea tu dispositivo y ve a la aplicación Ajustes.
- Desplázate hacia abajo y selecciona Pantalla de bloqueo y seguridad.
- En la sección Reloj y widgets, selecciona Estilo de reloj en la pantalla de bloqueo.
- Elige el estilo de reloj que más te guste de las opciones disponibles.
- Ahora podrás disfrutar de un reloj personalizado en la pantalla de bloqueo de tu dispositivo Android.
3. Cómo cambiar el tipo de reloj Always On Display en Android 9
Si tienes un dispositivo Android con la versión 9 y deseas cambiar el tipo de reloj Always On Display, sigue estos pasos:
- Desbloquea tu dispositivo y ve a la aplicación Ajustes.
- Desplázate hacia abajo y selecciona Pantalla de bloqueo y seguridad.
- En la sección Reloj y widgets, selecciona Estilo de reloj Always On Display.
- Elige el tipo de reloj Always On Display que prefieras de las opciones disponibles.
- Ahora podrás disfrutar de un nuevo tipo de reloj Always On Display en tu dispositivo Android 9.
4. Cómo modificar la pantalla del reloj en general
Si deseas modificar la pantalla del reloj en general en tu dispositivo Android, sigue estos pasos:
- Desbloquea tu dispositivo y ve a la aplicación Ajustes.
- Desplázate hacia abajo y selecciona Pantalla de bloqueo y seguridad.
- En la sección Reloj y widgets, selecciona Configuración avanzada del reloj.
- Explora las opciones disponibles para personalizar la pantalla del reloj según tus preferencias.
- Realiza los cambios deseados y disfruta de una pantalla de reloj única en tu dispositivo Android.
Preguntas frecuentes (FAQs)
1. ¿Puedo personalizar el reloj en dispositivos Samsung Galaxy?
Sí, puedes personalizar el reloj en dispositivos Samsung Galaxy siguiendo los mismos pasos mencionados anteriormente. Solo asegúrate de acceder a la aplicación Ajustes de tu dispositivo Samsung Galaxy y buscar la sección Pantalla de bloqueo y seguridad para encontrar las opciones de personalización del reloj.
2. ¿Puedo cambiar el tipo de reloj Always On Display en versiones anteriores a Android 9?
Desafortunadamente, la opción de cambiar el tipo de reloj Always On Display solo está disponible en dispositivos con Android 9 o versiones posteriores. Si tienes una versión anterior de Android, es posible que no puedas cambiar el tipo de reloj Always On Display. Sin embargo, aún puedes personalizar el reloj en la pantalla de bloqueo siguiendo los pasos mencionados anteriormente.
Conclusión
En resumen, poner y personalizar el reloj en la pantalla de bloqueo de tu dispositivo Android es un proceso sencillo. Solo necesitas acceder a la configuración de tu dispositivo, encontrar la sección Pantalla de bloqueo y seguridad y explorar las opciones disponibles para personalizar el reloj según tus preferencias. Además, si tienes un dispositivo con Android 9 o versiones posteriores, también puedes cambiar el tipo de reloj Always On Display. Recuerda que estos pasos pueden variar ligeramente dependiendo de la versión de Android y del fabricante del dispositivo.
Esperamos que este artículo te haya sido útil y que ahora puedas disfrutar de un reloj personalizado en la pantalla de bloqueo de tu dispositivo Android. Si tienes alguna otra pregunta o necesitas más información, no dudes en contactarnos. ¡Hasta la próxima!