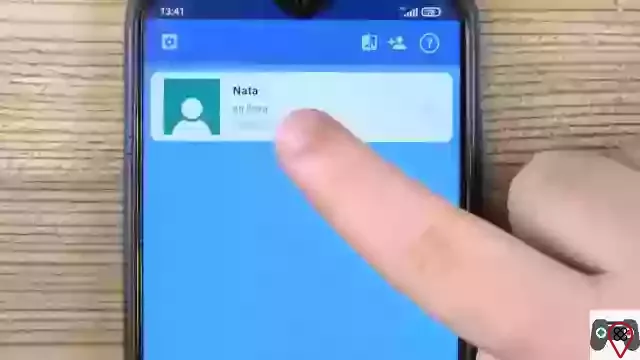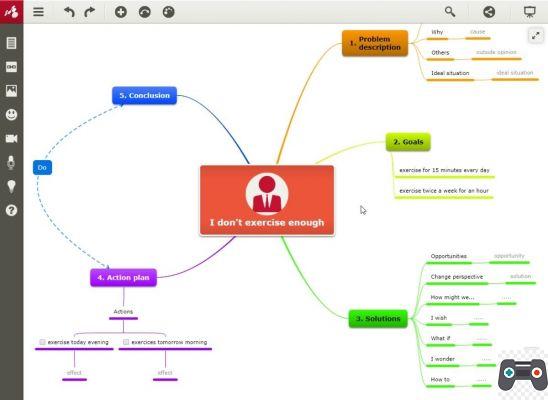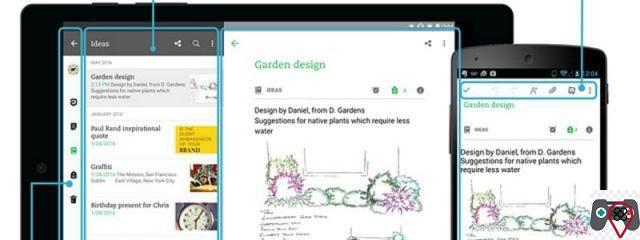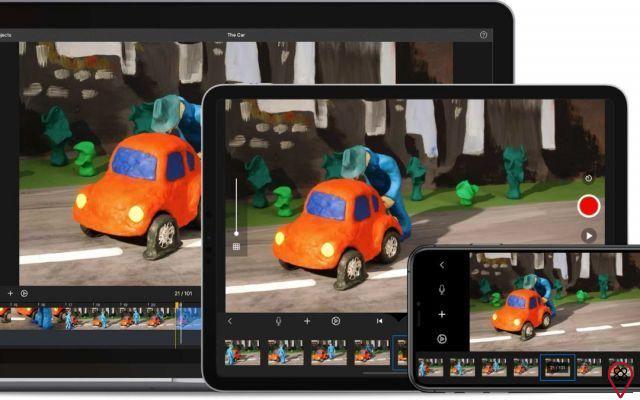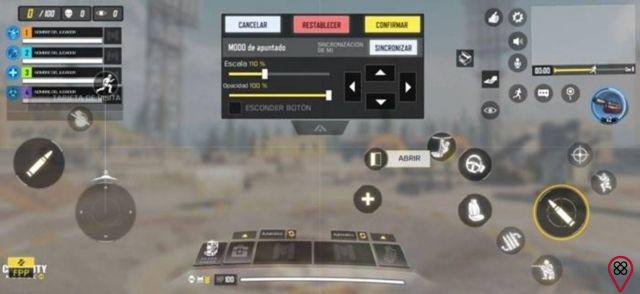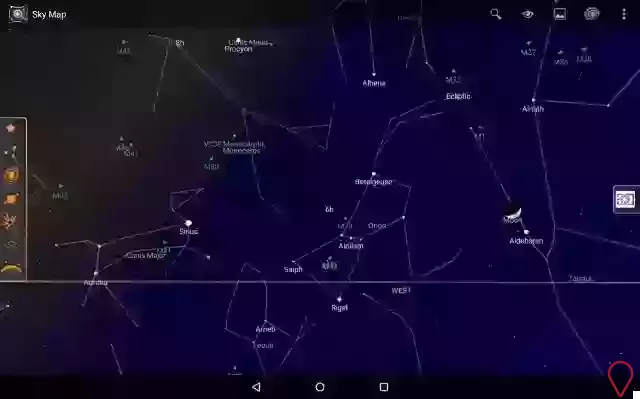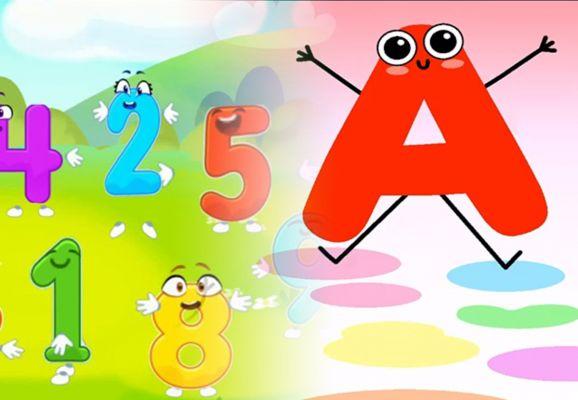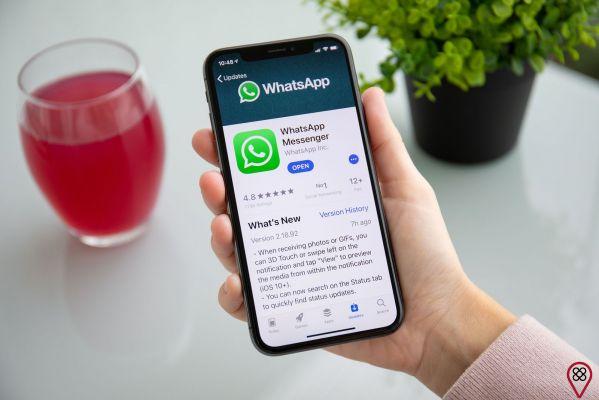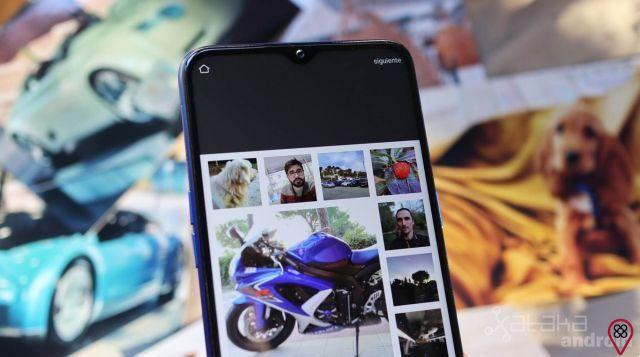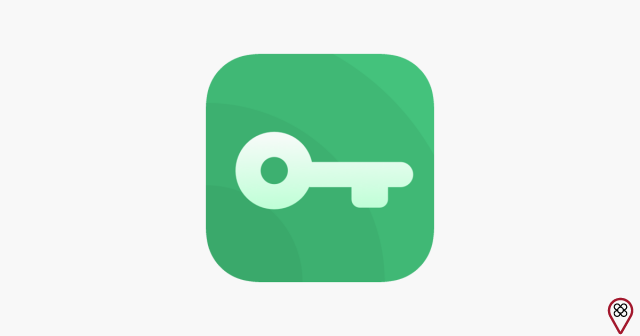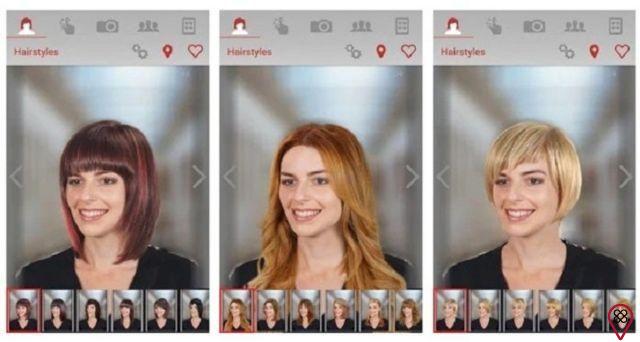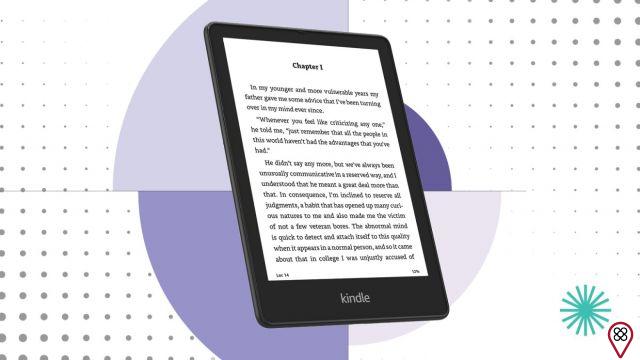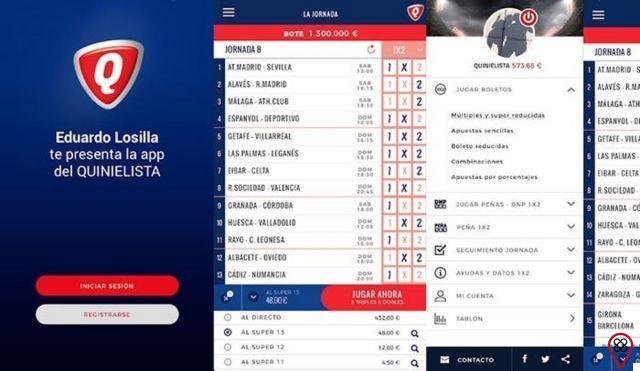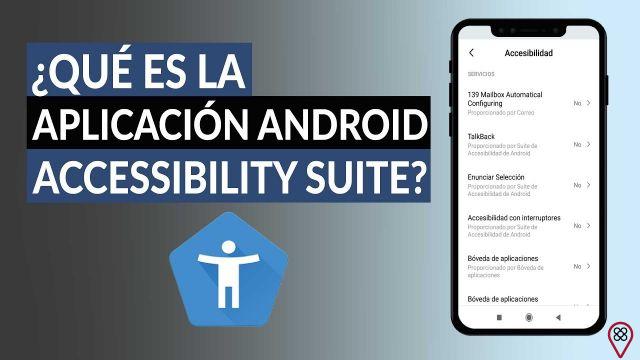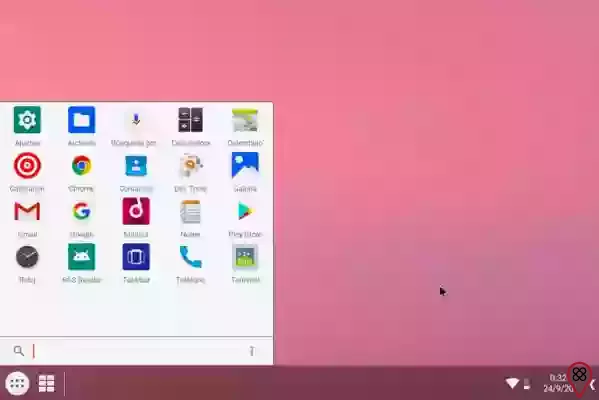
Introducción
Bienvenidos a nuestra guía completa sobre cómo instalar Android en VirtualBox en tu PC. En este artículo, te proporcionaremos todos los pasos necesarios, consejos y recomendaciones actualizadas para que puedas disfrutar de la experiencia de Android en tu ordenador. Si eres un entusiasta de la tecnología y deseas explorar las posibilidades de Android en un entorno virtual, ¡has llegado al lugar correcto!
¿Qué es VirtualBox?
Antes de sumergirnos en el proceso de instalación, es importante comprender qué es VirtualBox. VirtualBox es un software de virtualización de código abierto que permite crear y ejecutar máquinas virtuales en tu PC. Esto significa que puedes emular un sistema operativo, como Android, dentro de tu sistema operativo principal, sin afectar el funcionamiento normal de tu ordenador.
Pasos para instalar Android en VirtualBox
Paso 1: Descargar e instalar VirtualBox
El primer paso para instalar Android en VirtualBox es descargar e instalar el software VirtualBox en tu PC. Puedes encontrar la última versión de VirtualBox en el sitio web oficial de Oracle. Asegúrate de seleccionar la versión compatible con tu sistema operativo y sigue las instrucciones de instalación proporcionadas.
Paso 2: Descargar la imagen de Android
Una vez que hayas instalado VirtualBox, necesitarás descargar la imagen de Android que deseas utilizar. Existen diferentes versiones de Android disponibles, como Android-x86 y Bliss OS. Visita los sitios web oficiales de estas distribuciones para descargar la imagen de Android que mejor se adapte a tus necesidades.
Paso 3: Crear una nueva máquina virtual en VirtualBox
Una vez que hayas descargado la imagen de Android, es hora de crear una nueva máquina virtual en VirtualBox. Abre VirtualBox y haz clic en el botón Nuevo para iniciar el asistente de creación de máquinas virtuales. Sigue las instrucciones del asistente, proporcionando un nombre para tu máquina virtual, seleccionando el tipo de sistema operativo (Linux) y la versión (Other Linux 64-bit), y asignando la cantidad de memoria RAM y espacio en disco que deseas asignar a la máquina virtual.
Paso 4: Configurar la máquina virtual
Una vez que hayas creado la máquina virtual, es hora de configurarla para que pueda ejecutar Android correctamente. Haz clic derecho en la máquina virtual recién creada y selecciona Configuración. En la ventana de configuración, ve a la pestaña Almacenamiento y selecciona el controlador de almacenamiento vacío. Haz clic en el icono del disco y selecciona Elegir un archivo de disco virtual existente. Navega hasta la ubicación donde guardaste la imagen de Android descargada y selecciona el archivo correspondiente.
Paso 5: Iniciar la máquina virtual y disfrutar de Android
¡Estás casi listo para disfrutar de Android en tu PC! Haz clic en el botón Iniciar en VirtualBox para iniciar la máquina virtual. Se abrirá una ventana con la imagen de Android y podrás interactuar con ella como lo harías en un dispositivo Android real. Sigue las instrucciones de configuración iniciales de Android y estarás listo para explorar todas las funciones y aplicaciones que ofrece.
Preguntas frecuentes (FAQs)
1. ¿Puedo utilizar aplicaciones de Android en VirtualBox?
Sí, puedes utilizar aplicaciones de Android en VirtualBox. Una vez que hayas instalado Android en VirtualBox, tendrás acceso a la tienda de aplicaciones de Android y podrás descargar e instalar aplicaciones como lo harías en un dispositivo Android real. Sin embargo, ten en cuenta que algunas aplicaciones pueden no funcionar correctamente en un entorno virtualizado.
2. ¿Es posible utilizar VirtualBox en un Mac?
Sí, VirtualBox es compatible con Mac. Puedes descargar la versión de VirtualBox para Mac desde el sitio web oficial de Oracle y seguir los mismos pasos de instalación y configuración descritos en esta guía.
Conclusión
En resumen, instalar Android en VirtualBox es una excelente manera de explorar y experimentar con el sistema operativo Android en tu PC. Con los pasos y consejos proporcionados en esta guía, podrás disfrutar de todas las funciones y aplicaciones de Android en un entorno virtualizado. Recuerda que VirtualBox es una herramienta poderosa que te permite ejecutar múltiples sistemas operativos en tu PC, lo que abre un mundo de posibilidades para los entusiastas de la tecnología.
Esperamos que esta guía te haya sido útil y que hayas logrado instalar Android en VirtualBox sin problemas. Si tienes alguna pregunta adicional o necesitas más ayuda, no dudes en dejarnos un comentario. ¡Estaremos encantados de ayudarte!
Hasta la próxima,
El equipo de cardboard360.es