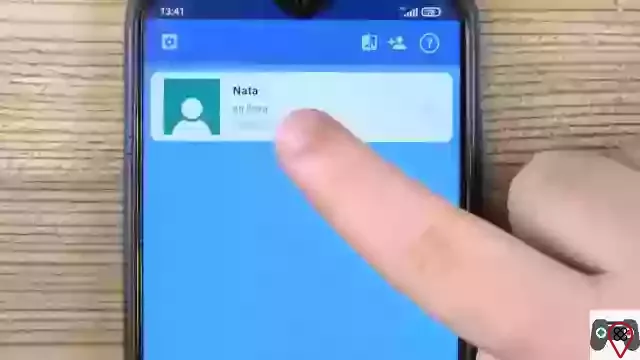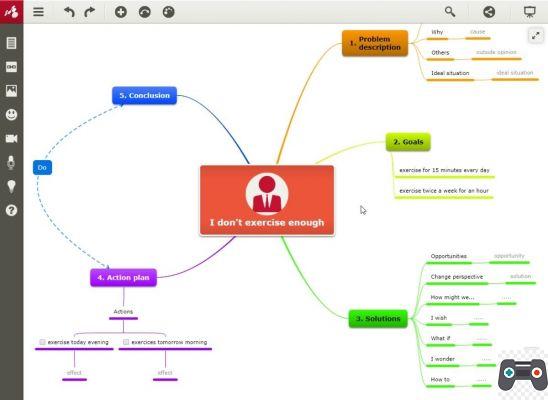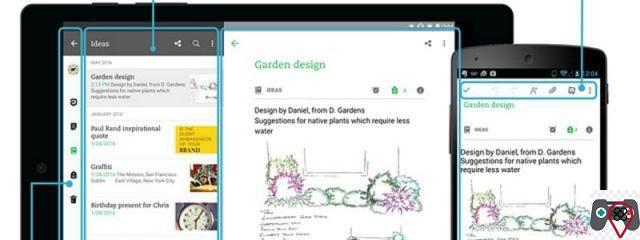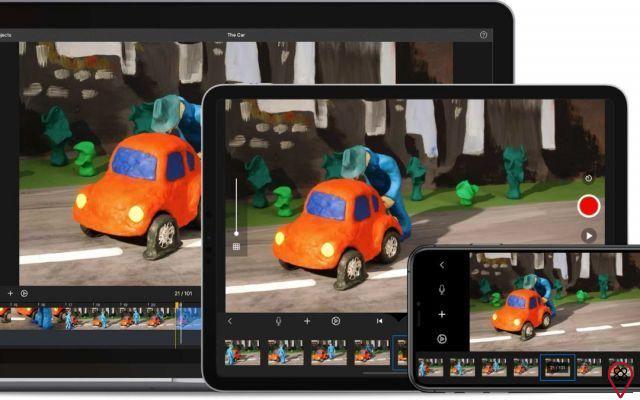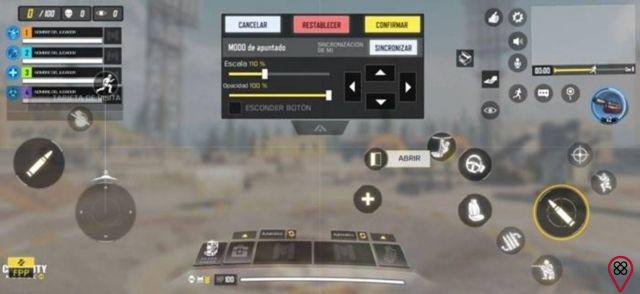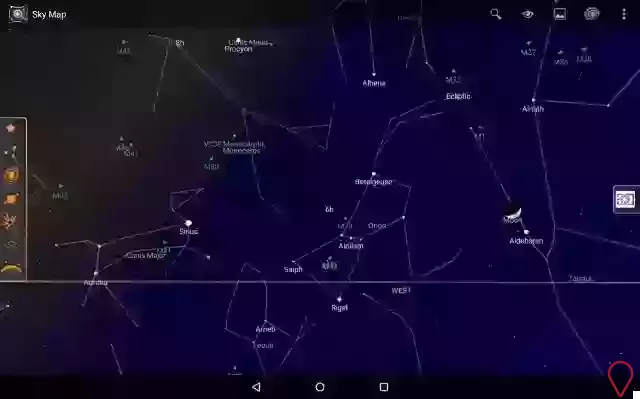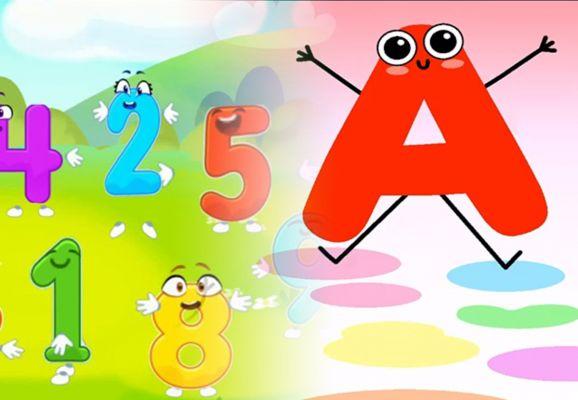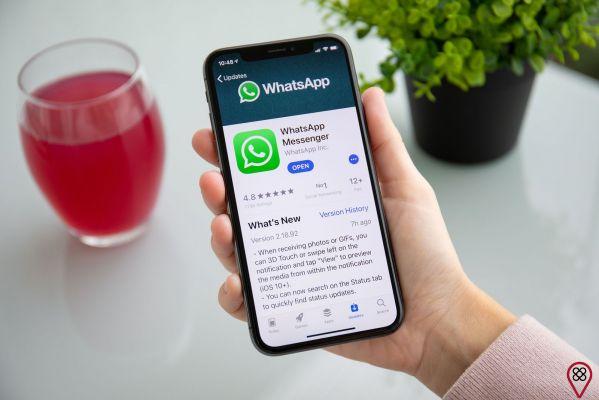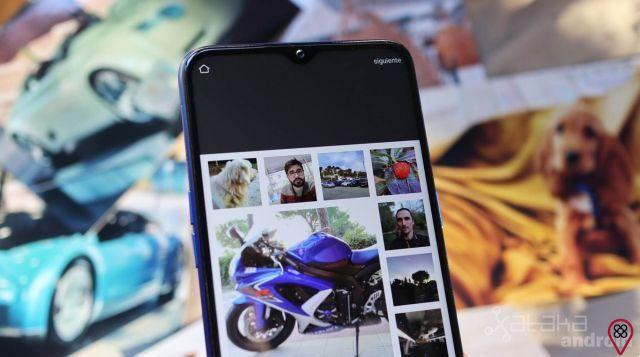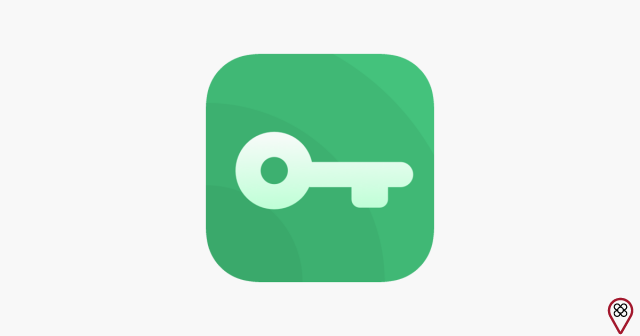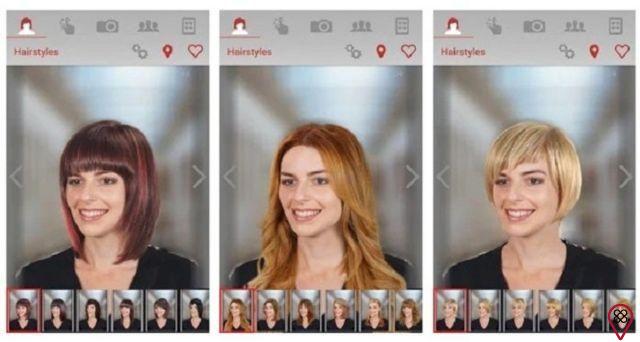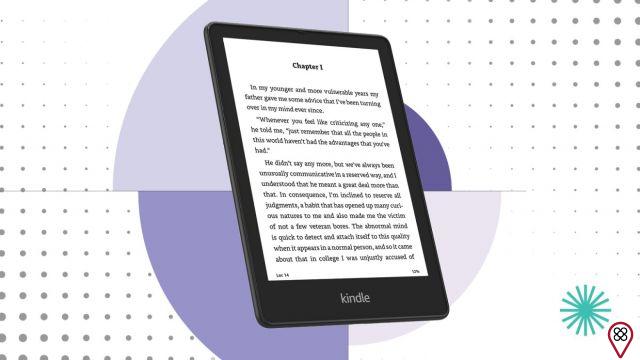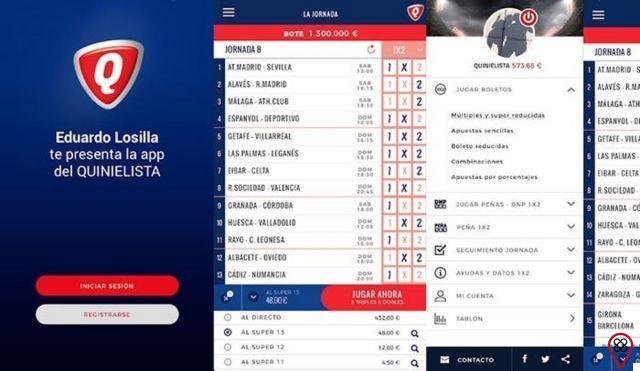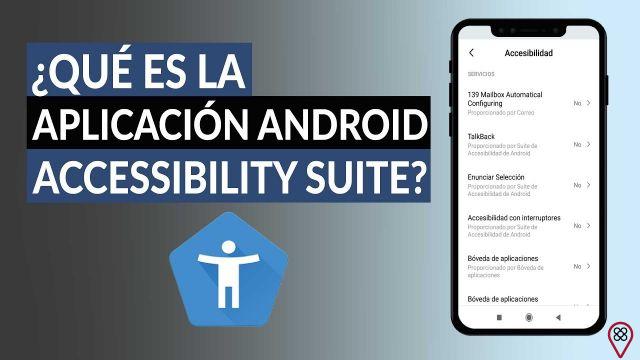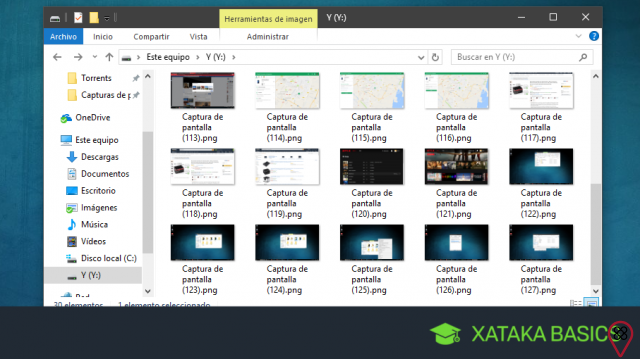
En el mundo digital actual, las capturas de pantalla se han convertido en una herramienta esencial para compartir información visualmente. Ya sea que necesites capturar una imagen de tu escritorio, una ventana específica o incluso una parte de la pantalla, Windows ofrece varias opciones para realizar esta tarea de manera rápida y sencilla. En este artículo, te mostraremos cómo hacer capturas de pantalla en diferentes versiones de Windows y cómo guardar las imágenes sin utilizar Paint.
Cómo hacer capturas de pantalla en Windows 7, 8, 10 y 11
Si estás utilizando Windows 7, 8, 10 o la última versión, Windows 11, el proceso para hacer una captura de pantalla es bastante similar. A continuación, te explicamos cómo hacerlo en cada una de estas versiones:
Windows 7
En Windows 7, puedes hacer una captura de pantalla de toda la pantalla presionando la tecla Impr Pant o PrtScn en tu teclado. La imagen se copiará al portapapeles y luego podrás pegarla en cualquier programa de edición de imágenes, como Paint, para guardarla.
Si solo deseas capturar una ventana específica, en lugar de toda la pantalla, puedes presionar la tecla Alt junto con Impr Pant o PrtScn. Esto copiará solo la ventana activa al portapapeles.
Windows 8 y 10
En Windows 8 y 10, el proceso es aún más sencillo. Puedes hacer una captura de pantalla de toda la pantalla presionando la tecla Impr Pant o PrtScn. La imagen se guardará automáticamente en la carpeta Capturas de pantalla dentro de la biblioteca de imágenes de tu usuario.
Si solo deseas capturar una ventana específica, puedes presionar la tecla Alt junto con Impr Pant o PrtScn. Esto copiará solo la ventana activa y la guardará en la misma ubicación mencionada anteriormente.
Windows 11
En la última versión de Windows, Windows 11, el proceso es similar al de Windows 10. Puedes hacer una captura de pantalla de toda la pantalla presionando la tecla Impr Pant o PrtScn. La imagen se guardará automáticamente en la carpeta Capturas de pantalla.
Si solo deseas capturar una ventana específica, puedes presionar la tecla Alt junto con Impr Pant o PrtScn. Esto copiará solo la ventana activa y la guardará en la misma ubicación mencionada anteriormente.
Cómo guardar las imágenes sin utilizar Paint
Aunque Paint es una herramienta útil para editar imágenes, puede resultar tedioso tener que abrirlo cada vez que deseas guardar una captura de pantalla. Afortunadamente, existen otras opciones para guardar las imágenes sin utilizar Paint en Windows.
Una de las opciones más sencillas es utilizar la aplicación Recortes que viene preinstalada en Windows. Puedes abrirla desde el menú de inicio o buscándola en la barra de búsqueda. Con Recortes, puedes seleccionar y recortar la parte de la pantalla que deseas guardar, y luego guardarla directamente en tu computadora.
Otra opción es utilizar aplicaciones de terceros, como Lightshot o Greenshot, que ofrecen funciones avanzadas de captura de pantalla y te permiten guardar las imágenes en diferentes formatos sin tener que abrir Paint.
Atajos de teclado para realizar capturas de pantalla en Windows 10
Si prefieres utilizar atajos de teclado en lugar de hacer clic en los botones, Windows 10 ofrece varios atajos para realizar capturas de pantalla:
- Tecla Impr Pant o PrtScn: Captura toda la pantalla.
- Tecla Alt + Impr Pant o PrtScn: Captura la ventana activa.
- Tecla Windows + Shift + S: Abre la herramienta Recortes y anotaciones para seleccionar y recortar una parte de la pantalla.
Estos atajos son rápidos y te permiten capturar la pantalla sin interrumpir tu flujo de trabajo.
Cómo capturar la pantalla en Windows 10 y guardarla en formato PDF
Si necesitas guardar tus capturas de pantalla en formato PDF, Windows 10 ofrece una opción integrada para hacerlo. Sigue estos pasos:
- Haz la captura de pantalla utilizando uno de los métodos mencionados anteriormente.
- Abre la aplicación Recortes y anotaciones desde el menú de inicio o buscándola en la barra de búsqueda.
- Selecciona la opción Archivo en la esquina superior izquierda y elige Guardar como.
- Selecciona la ubicación donde deseas guardar el archivo y elige el formato PDF en el menú desplegable.
- Haz clic en Guardar y tu captura de pantalla se guardará en formato PDF.
De esta manera, podrás compartir tus capturas de pantalla en formato PDF sin tener que convertirlas manualmente.
Preguntas frecuentes (FAQs)
1. ¿Puedo hacer capturas de pantalla en Windows sin utilizar ninguna herramienta adicional?
Sí, Windows ofrece opciones integradas para hacer capturas de pantalla sin necesidad de utilizar herramientas adicionales. Puedes utilizar los atajos de teclado mencionados anteriormente o la aplicación Recortes para capturar y guardar imágenes.
2. ¿Qué otras aplicaciones puedo utilizar para hacer capturas de pantalla en Windows?
Además de la aplicación Recortes que viene preinstalada en Windows, existen varias aplicaciones de terceros que ofrecen funciones avanzadas de captura de pantalla. Algunas opciones populares son Lightshot, Greenshot y Snagit.
Conclusión
Hacer capturas de pantalla en Windows es una tarea sencilla y rápida, independientemente de la versión que estés utilizando. Ya sea que necesites capturar toda la pantalla o solo una ventana específica, Windows ofrece opciones integradas y atajos de teclado para facilitar este proceso. Además, puedes guardar las imágenes sin utilizar Paint utilizando la aplicación Recortes o aplicaciones de terceros. Si necesitas guardar tus capturas de pantalla en formato PDF, Windows 10 también ofrece una opción integrada para hacerlo. ¡Explora estas opciones y aprovecha al máximo las capturas de pantalla en tu experiencia con Windows!
Esperamos que este artículo te haya sido útil. Si tienes alguna otra pregunta o necesitas más información, no dudes en contactarnos. ¡Estaremos encantados de ayudarte!
¡Hasta la próxima!
Equipo de cardboard360.es